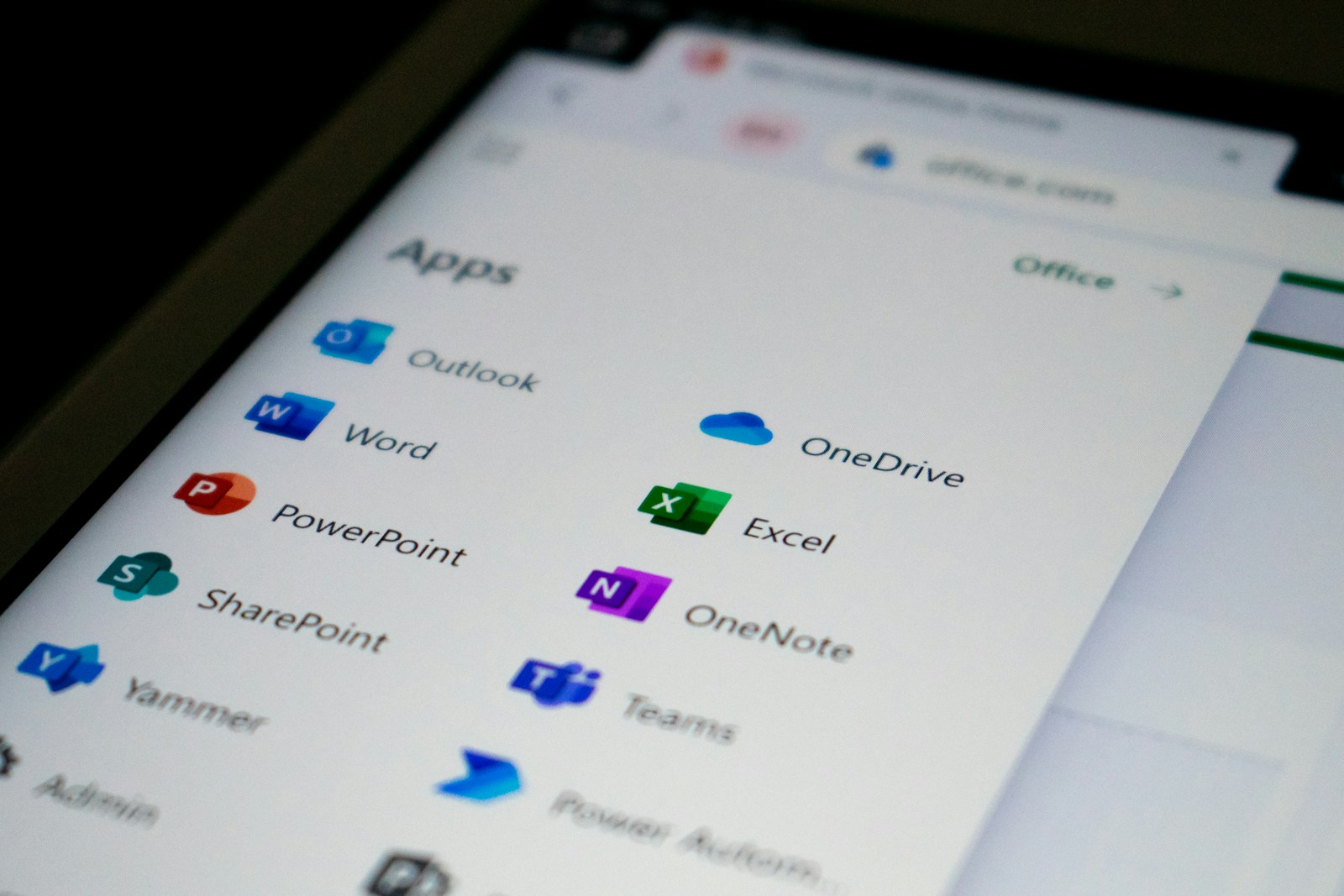Microsoft 365 Training
Introduction
This training guide provides an overview of how to access your designated ISPAH Microsoft 365 account and use various features and applications within.
What is Microsoft 365?
Microsoft 365 is a package of productivity software and related services that are available over the internet (cloud-based services). Included is the full Microsoft Suite, OneDrive, SharePoint, OneNote, and Teams
Why does ISPAH need this service?
ISPAH identified a need to provide board members and ISPAH associates with a range of productivity and communication tools to help meet the role requirements within the organisation. There was also a need to ensure that data across the organisation was adequately accessed, managed and stored to meet various global regulatory requirements that the organisation must adhere to.
Accessing your Account
Most users with an ISPAH 365 account will, most likely, be accessing their account from a work computer. In most cases this will be restricted to using their ISPAH 365 account in a browser such as Microsoft Edge, Google Chrome, Firefox, Safari, Opera etc.
Why are these restrictions in place?
There are many factors here as ISPAH members are located globally, but the main factors are:
- There can only be one Microsoft account activated on a Windows or Mac operating system at any one time
- Your work IT department will most likely have a range of security restrictions on your computer
- It would be a breach of your contract of employment to have the data from another organisation held on your computer
- It is also a breach of ISPAH’s data governance policy to hold ISPAH data on a computer owned by another organisation.
- It is a breach of EU GDPR regulations to hold data, which may or may not be personally sensitive, on a 3rd party device without the data owner’s i.e. ISPAH members explicit consent to do so.
So how do I access my account?
Microsoft 365 is a completely cloud based service. Although, traditionally, user would have local applications on their computer such as Outlook, Word, PowerPoint etc this is no longer the case and all of these applications are now available directly in the cloud.
Microsoft have spent considerable time perfecting and maturing their online offering. In many cases, the online apps, such as Microsoft Outlook and Word, have additional functionality that is not available on their traditional desktop alternatives.
To access your account you need to carry out the following steps:
- Download an alternative browser to the one you use for your main work account. Most likely, your main work account will be Microsoft Edge, Google Chrome or Apple Safari. Please select one of these links to download a suitable alternative: Google Chrome, Microsoft Edge, Mozilla Firefox, Opera
- Save the application on your start menu, desktop or taskbar
- Once you have done this, follow the next step to sign in
Please note: If you are unable to download an alternative browser, please speak with you internal IT department and explain your use case. ISPAH cannot provide support for work related devices, only for Microsoft 365 and other ISPAH related software services.
To access your account you need to carry out the following steps:
- Download an alternative browser to the one you use for your main work account. Most likely, your main work account will be Microsoft Edge, Google Chrome or Apple Safari. Please select one of these links to download a suitable alternative: Google Chrome, Microsoft Edge, Mozilla Firefox, Opera
- Save the application on your start menu, desktop or taskbar
- Once you have done this, follow the next step to sign in
Please note: If you are unable to download an alternative browser, please speak with you internal IT department and explain your use case. ISPAH cannot provide support for work related devices, only for Microsoft 365 and other ISPAH related software services.
Signing in to Microsoft 365
- Ensure that you have your login details (ISPAH email address & temporary password)
- Go to office.com
- When prompted, enter your username & password as shown below. If you cannot access your account, please select “Forgotten my password”. If this does not work, please click on the “IT Support” link on the page which will allow you to contact ISPAH’s internal IT Support
Please Note: If this is your first time signing in to your ISPAH account, you will be prompted to enter a new password to replace the temporary one provided. Ensure you pick something that is memorable and please take note of what the password is for future reference.
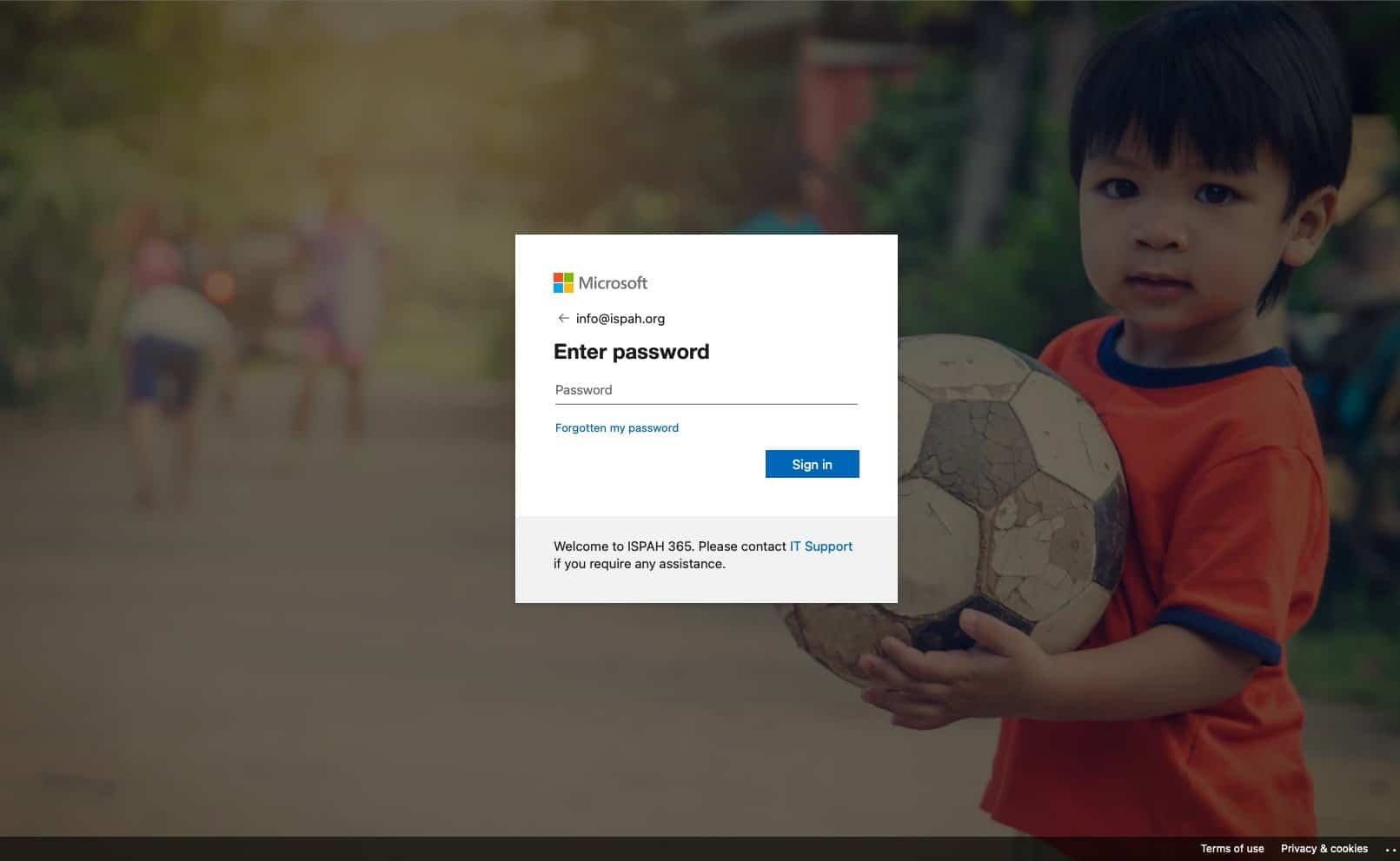
The Office.com Dashboard
By default, when you sign in to your ISPAH account you will go to your office.com dashboard. This is the best place to get visibility over all of your apps.
PRO TIP: Save this page as a “Bookmark” in your chosen browser and also “pin the tab” for easy access in the future. Please see below.
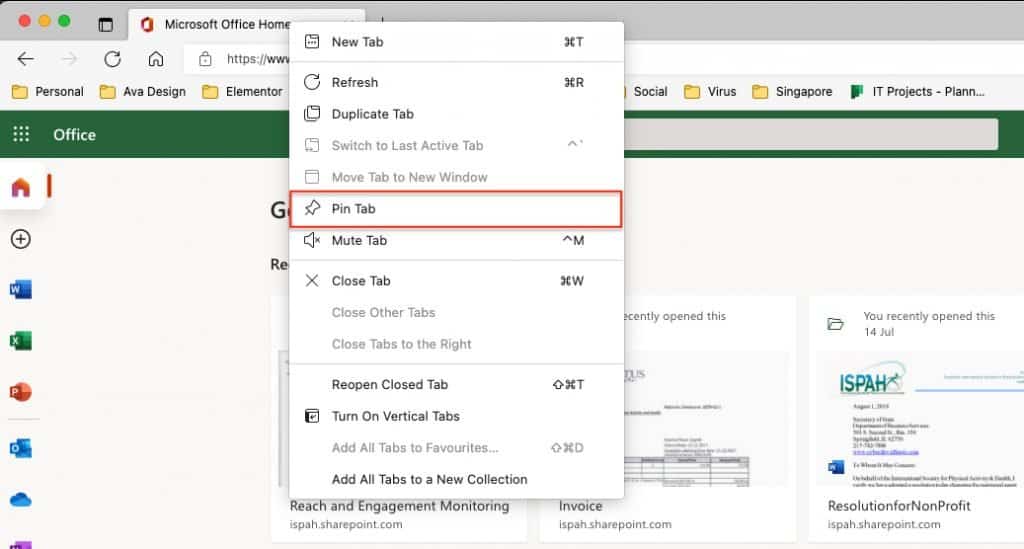
For more on the office.com dashboard, please watch this video:
Microsoft Outlook
Outlook Web Access (OWA) is a browser-based way to access your Microsoft Outlook email. While it’s also been known as Outlook Web App, it’s now more commonly referred to as Outlook on the web.
OWA once applied exclusively to the online version of Outlook, which came with Microsoft Exchange Server. These days, Outlook on the web is more commonly accessed from a Microsoft 365 or free Outlook.com account.
While the version of Outlook that runs on your desktop as an app for Windows or Mac still gives you the most flexibility, power, and features, you don’t need to use it — Microsoft makes it easy to open your Outlook inbox in a web browser instead. That means you can see your Outlook inbox from any computer.
Creating your ISPAH email signature
Steps to create your signature
- Select Settings > View all Outlook settings.
- Select Compose and reply.
- Create your signature. Please copy/paste this signature into a word document and edit it to include your specific details:
Sharing your ISPAH Calendar with your work or personal email account
Microsoft Teams
Microsoft Teams is the core ISPAH application for collaboration and productivity. Please watch this video to get an overview of what Teams is all about:
Terminology
Team – A team is a collection of people, conversations, files, and tools — all in one place
Channel – A channel is a discussion in a team, dedicated to a department, project, or topic.
The best way to get familiar with teams and channels is to pick a team and channel and start exploring!
Understanding the ISPAH Teams
Like any ogranisation using Microsoft Teams to structure communication, ISPAH has defined a range of Teams and channels which is reflective of the communication structure within:
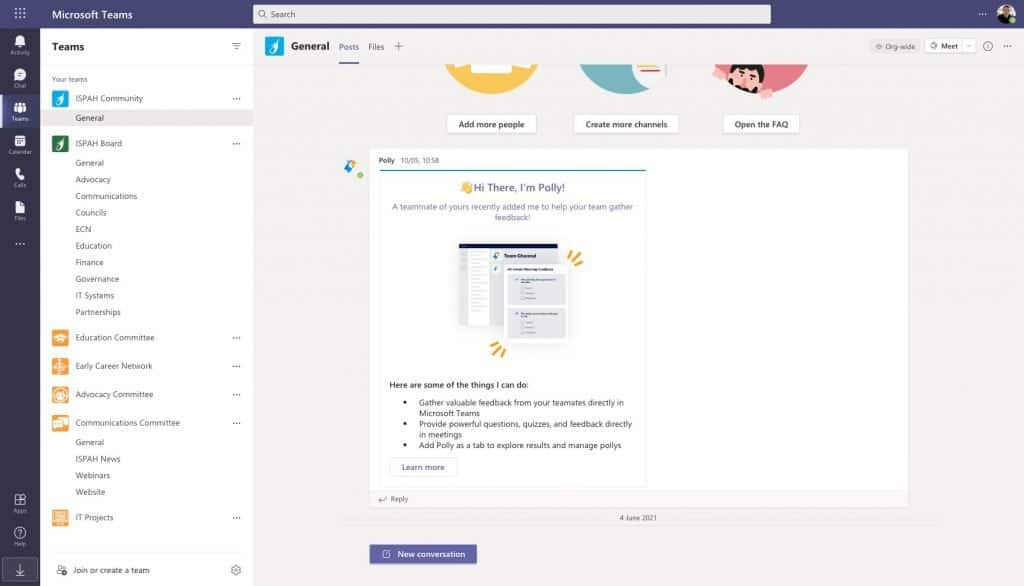
ISPAH has developed a variety of Teams which are available depending on your user profile. Let’s explore them:

ISPAH Community
This is the global Team available to all members as associates of ISPAH. You will find organisation wide announcements, discussions and documents stored within this team channel. There is only one team channel here which is ‘General’. Users cannot add or remove channels or content from the ISPAH community group

ISPAH Board
This team will only be visible to ISPAH board members. Within the ISPAH board team there is the ‘general’ channel for board discussions and also individual channels for each core department within ISPAH.
Please note: This team structure cannot be modified i.e. additional channels added in order to keep a simplified and clean structure for everyone across the ISPAH board to use.
If you are a board member and do not have access to this channel, please contact ISPAH IT Support.



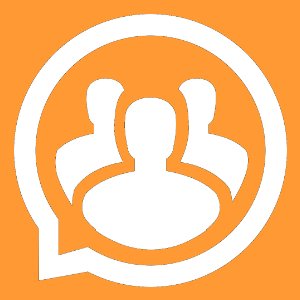
Councils & Networks
Each council and network also have their own dedicated Teams and channels. Each team is controlled by the chair of the network or council. If you require access to a specific council or network please contact the appropriate chair for access. The current councils and network teams are:
- Capacity Building Committee
- Early Career Network
- Communications Committee
- Advocacy Committee
Council and network teams differ from the others. If you are a member of a council or network team you can add new channels for specific projects or activities and have a more granular level of control.
Chat and share files
Start a new conversation…
…with the whole team
- Click Teams , then pick a team and a channel.
- In the box where you type your message, say what’s on your mind and click Send.
…with a person or group
- At the top of the app, click New chat.
- In the To field, type the name of the person or people you want to chat with.
- In the box where you type your message, say what’s on your mind and click Send.
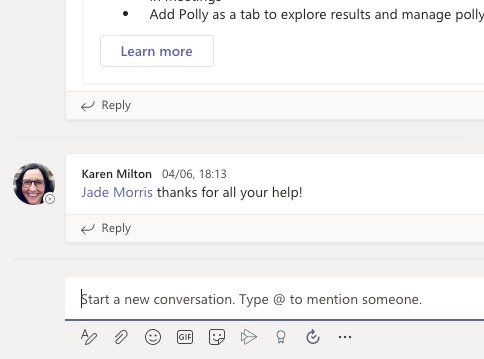
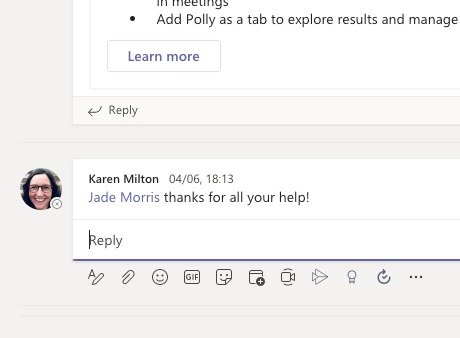
Reply to a conversation
Channel conversations are organized by date and then threaded. The replies in threads are organized under the initial post so it’s easier to follow multiple conversations.
- Find the conversation thread you want to reply to.
- Click Reply, add your message, and click Send .
Share a file
Sometimes words aren’t enough, and you need to post a file to a channel conversation.
Tip: Teams works particularly well with Microsoft Office documents.
- In your channel conversation, click Attach under the box where you type your message.
- Select from these options:
- Recent
- Browse Teams and Channels
- OneDrive
- Upload from my computer
- Select a file > Share a link.
If you’re uploading a file from your computer, select a file, click Open, and then Send.
You can always see all the files you post to a channel by going to the Files tab.
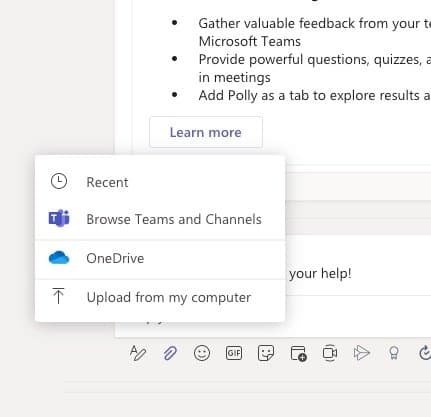
Using the Files Tab
All ISPAH files and folders are stored in their respective directories in Microsoft Teams under the ‘Files’ Tab for each channel.
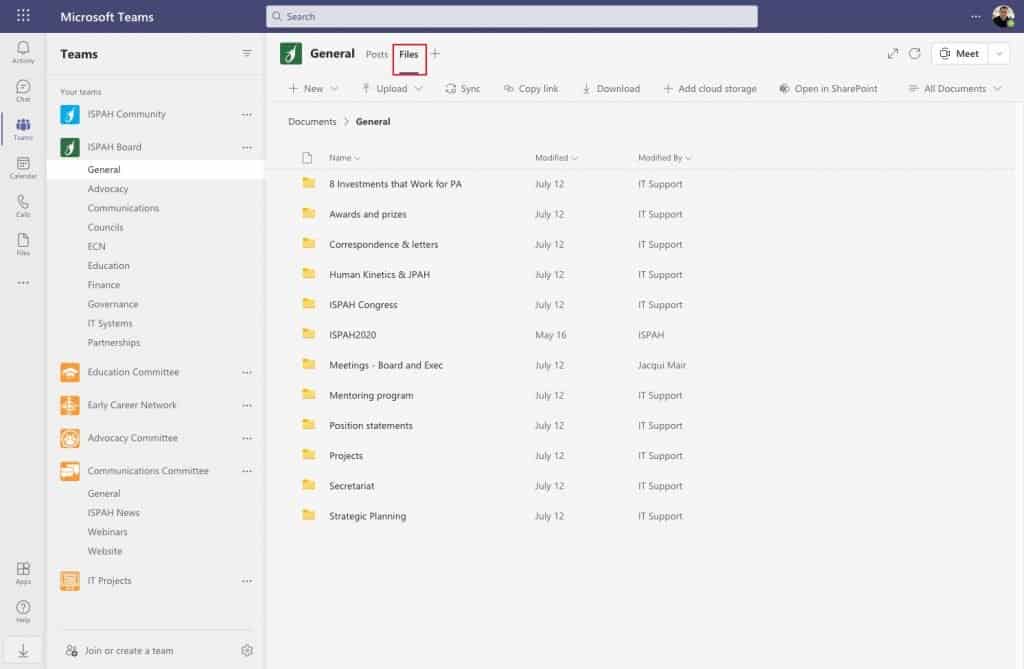
For each team, the main file directory is in the ‘General’ channel and then select ‘Files’ from the menu. From this menu you have a variety of options.
New Folders & Documents
Using the menu item ‘New’ you can create a variety of document types and folders if required. Once you create a document or folder it will automatically be added to the shared folder associated with this channel:
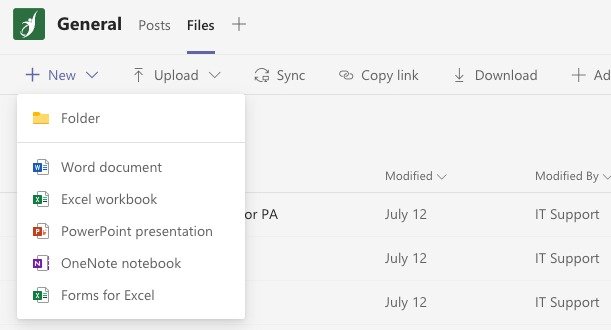
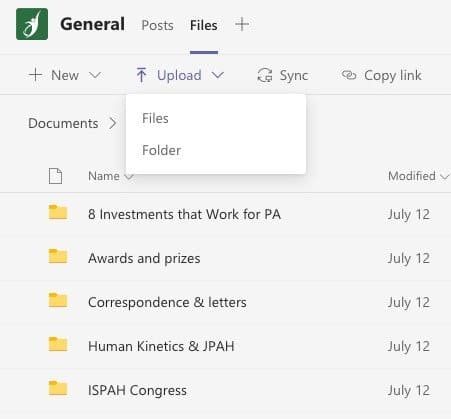
Uploading documents & folders
Just as you can create documents and folders you can also upload them from your local computer. Although this is an available option, we would advise you to avoid using this option unless it is completely necessary to carry out your duties within ISPAH.
Any files uploaded to ISPAH 365 are monitored and logged per user account. Please ensure that if you are uploading files that they meet the criteria set out in the ISPAH data governance policy. If you are in doubt regarding uploading specific files or folders then please discuss this with the board member currently responsible for governance before uploading the files / folders.
Copy Link
If you would like to share a document with fellow board members you can use the ‘Share Link’ option to do so.
Please note: if this is a document held directly within the ‘ISPAH Board’ Team the link will only be accessible by ISPAH board members.
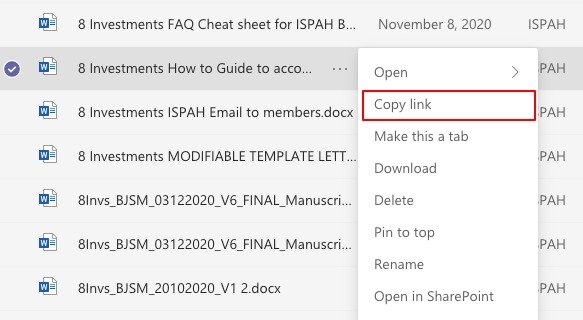
‘Sync’ and ‘Download’
Although these options are available within Microsoft Teams they are for users who require local access to documents on their desktop. The use of these options is strictly forbidden by the ISPAH board. No files or folders associated with ISPAH should be stored on any computer or mobile device unless this has been expressly requested, via email, to the current board director responsible for IT Systems.
The same condition applies for adding cloud storage. ISPAH uses Microsoft 365 exclusively for cloud storage and no other active services.
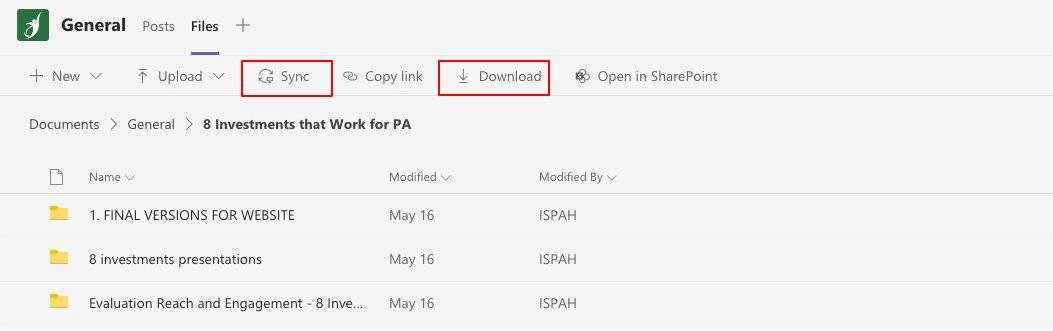
SharePoint is a cloud-based service that helps organisations share and manage content, knowledge, and applications. ISPAH uses SharePoint for all file storage across the organisation. Microsoft Teams and SharePoint are intrinsically linked. Documents shared in Microsoft Teams are stored in SharePoint, so you get the best of both worlds.
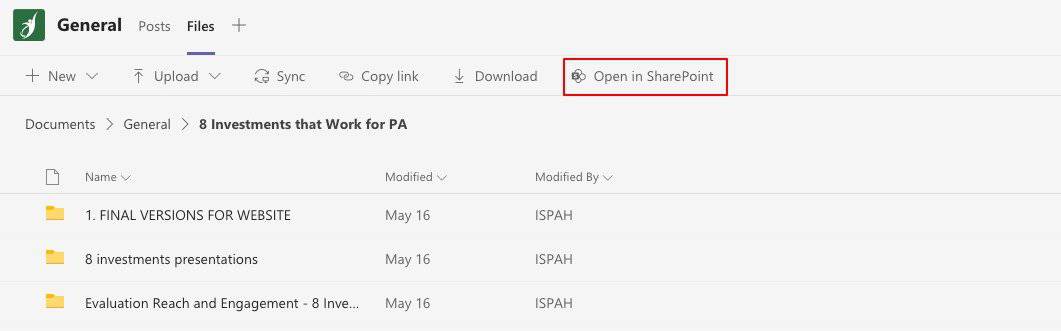
Opening Files and Folders in SharePoint
You can also use the ‘Open with SharePoint’ button within teams to open the folder you are currently on directly within SharePoint if you wish to do so, however, this is not necessary unless you are an advanced user who is comfortable with the use of SharePoint. You can just as easily use Teams for all your productivity and collaboration tasks. If you would like to know more about the relationship between Microsoft Teams and SharePoint please click here.
Please note: the same data security conditions highlighted with Teams also applied to SharePoint.
Microsoft Word, Excel, Powerpoint & More – The Microsoft Productivity Suite
If you would like specific training on any of the 29 available Microsoft 365 applications please click here
Account Security
What to do if you lose a device or believe that your account has been compromised?
If you lose a device which you had used to access you ISPAH 365 account please notify IT support in the first instance via email at gro.hapsi@troppusti to ensure your account is disabled to stop any unauthorised access. Once this has been confirmed, report the incident to the current ISPAH board members responsible for IT services and provide the date, location, device name / type and the action you have taken once you were made aware the device was missing.
Data usage policy – protect yourself and the organisation
We hope throughout this training you have come to understand the basic requirements for accessing and using an ISPAH 365 account. ISPAH is no different than your direct employer, when it comes to data security. ISPAH is responsible for the data of all members and the data which is used to help the organisation function. A considerable amount of this data is sensitive information and by having access to this information you are in a privileged and trusted position.
To ensure you meet the requirements set out by ISPAH, this training guide please follow these 5 simple guidelines:
- Do not, for any reason, store information belonging to ISPAH on any personal or any of your work-related devices
- Do not transfer or download any ISPAH related information unless you have prior consent, in writing, from the ISPAH Director of IT. All data transfers and downloaded files are automatically reported to the ISPAH IT department. Any breaches are automatically sent to the current ISPAH President and ISPAH Data Governance for review. If a breach occurs, your account will automatically be suspended until a full investigation and outcome has been reached.
- Only access you ISPAH 365 account through a dedicated web browser as instructed in this training guide
- Only access your ISPAH 365 account once the organisation has provided you with training on how to manage data, more specifically, online training in relation to GDPR and furnished you with a copy of the ISPAH data governance policy.
- If you suspect one of your devices which you regularly use to access your ISPAH account has been lost, stolen or compromised please report this to the IT Support Administrator for investigation by emailing gro.hapsi@troppusti
Although these rules are in place to protect you and the organisation they may change from time to time. If so, you will be sent an updated version of the associated policies by a designated ISPAH board member.
If you have any question regarding the use of your ISPAH 365 account or run in to any difficulties, please feel free to reach out to IT support at any time for assistance.